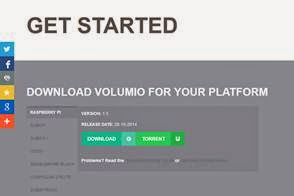raspbian jessie with pixelで、autostartファイルが機能しない場合の対処法
/etc/xdg/lxsession/LXDE-pi/autostart じゃなくて、~/.config/lxsession/LXDE-pi/autostart を使うと良い
ファイルはあるのに、使われてないみたいだから、要注意かなぁ。。。
もう、まんま、このスレッドで解決しました。
https://github.com/basdegroot/raspberry-pi-kiosk/issues/4
pixelでautostartを利用してchromium-browserを起動しようとした時、何故か全然いうこと聞いてくれない。
autostartのファイルで、試しにパネルをコメントしても、パネルが起動するし。。。。
悩んで、検索したら、
/etc/xdg/lxsession/LXDE-pi/autostart
ではなくて、
~/.config/lxsession/LXDE-pi/autostart
を編集して利用したら良かったみたい。
少しハマってしまったわ。
解決できて良かった。
raspberry pi zeroのディスプレイを回転させる
/boot/config.txtに追記すればオッケー
x系の設定はいじる必要がなかった。
素晴らしい!
/boot/config.txtに以下の設定をそれぞれ追記して再起動でオッケー。
起動画面から変更されてるはず。
config.txtの詳細はこちらを。 ただし、lcd_rotate=xxxについては解説なし。裏コマンド??? config.txt - Raspberry Pi Documentation
HDMI出力の場合(タッチパネルなし)
display_rotate=xxx (2018/06/03大文字を小文字に修正しました。)
タッチパネルごと回転させる場合
lcd_rotate=xxx (2018/06/03大文字を小文字に修正しました。)
xxxの設定値は以下の通り。
| xxx設定値 | 設定結果 |
|---|---|
| 0 | no rotation |
| 1 | 時計回りに90°回転 |
| 2 | 時計回りに180°回転 |
| 3 | 時計回りに270°回転(つまり反時計回りに90°回転) |
| 0x10000 | 水平に反転(左右鏡像) |
| 0x20000 | 上下に反転(上下鏡像) |
rasbianでapt-get updateがうまく行かない場合の可能性について
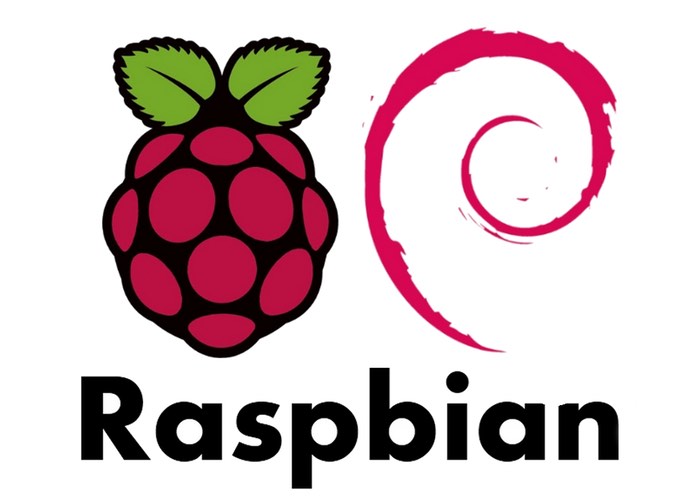
rasbianでapt-get updateがうまく行かない場合の可能性について
ひょっとして、ネットワークの問題かも。
ひょんな事で、rasberry pi 3を触る機会に恵まれたので、 早速rasbeanをセットアップして、いろいろいぢってみる。
が、なんか
sudo apt-get update
がおそい。。。
そして、なんか
Unable to connect to mirrordirector.raspbian.org
とか表示されている場合、
mirrordirector.raspbian.org (5.153.225.207)
への名前解決かルーティングか、 何らかの理由でmirrordirectorサーバーに辿りつけず、困っているのかもしれません。
aptのsources.listで、近いサーバーを指定してしまおう
mirrordirector.raspbian.orgは、適切なサーバーへ案内してくれるような 役割のサーバーのようなので、直接近い場所にあるサーバーを ソースリストに指定してしまいましょう。
今回設定したのは、なんとなくこんな感じ。
sudo nano /etc/apt/sources.list
deb http://ftp.jaist.ac.jp/raspbian jessie main contrib non-free deb http://ftp.yz.yamagata-u.ac.jp/pub/linux/raspbian/raspbian/ jessie main contrib non-free # deb http://mirrordirector.raspbian.org/raspbian/ jessie main contrib non-free rpi # Uncomment line below then 'apt-get update' to enable 'apt-get source' #deb-src http://archive.raspbian.org/raspbian/ jessie main contrib non-free rpi
raspbianのミラーサーバー一覧はこちら: http://www.raspbian.org/RaspbianMirrors
ソースリストを更新したら、aptのソースを更新します。
sudo apt-get dist-upgrade
その後、アップデート。
sudo apt-get update
これでいけるはず。
参照先
Raspberry pi B+ の3Dデータを公開してくれているひといました!

Raspberry pi B+ の3Dデータありがたく利用させていただきます
なんか作るときのケース設計の際に使えるなぁ。。
Raspberry pi zeroは見当たらなかったので、簡単なのを作れたら公開してみようかな。。。。
使いたい人もいるんじゃないかな。。。。
でも、精度低くなりそうだけど、いいかしら。。。。
Raspberry pi B+ の3Dデータ
raspberry pi b+ でWebCamの利用
ちょっといろいろ使ってみたくて、
raspberry pi b+にWebCamをつないでみた。
想定外の良いことと悪いことが一個ずつ。
メモっておく。
複数台接続の上、同時に映像取得が可能:
自分がUbuntu14.04の入ったHPのノートPCに複数台WebCamを接続していた際には、ノートPCにあらかじめ実装されているUSBポートに、各WebCamをつないで映像取得をすることしかできなかった。
つまり、USBハブなどを介してWebCamを複数台接続したとしても、各デバイスは認識されるものの、luvcviewなどのアプリを複数立ち上げ、複数のキャプチャ映像を同時に取得しようとしても、2台目移行のキャプチャではエラーを吐いて落ちてしまうのだ。
原因はおそらく、USBの帯域をWebCamが使いきってしまうからで、
解決方法は、PCのルートハブにWebCamを接続する・・・・
というアナログな方法で回避していた。。。
だが、なぜだかraspberry pi b+にUSBハブ(セルフパワー)を接続し、WebCamを4つ接続したところ、luvcviewを4つ起動して、4つのキャプチャ映像を同時取得できた。
raspberry pi b+の4つのUSBポートに直接WebCam4つを挿すと、おそらく電圧不足で3つまでしか映像取得できなかったので、試しにセルフパワーのUSBハブをかますとうまくいってしまうという。。。
うーんー。
嬉しい結果ではあるんだけど、なんでなんだろう。。。。
フレームレートが低い:
luvcviewで確認しているだけなのだが、フレームレートが低い。
| 確認方法 | fps |
| vnc経由の画面確認 | 2fps程度 |
| sshでXフォワード | 5fps程度 |
| hdmi接続のモニタで、ローカル確認 | 10fps程度 |
そもそもH/Wスペックが低いので、画像表示にストレスを感じているのかなぁ。。。というのが予測。
xを使わないで、pythonとOpenCVで直接キャプチャ画像を取得すれば、fpsはもっと稼げるかなぁと考えて、ただいま絶賛OpenCV3をコンパイル中。
makeが1時間経ったけど、現在22%。
クロスコンパイル環境作っておいたほうが良いのか。。。。
SDカードの作成
まずお手持ちのMicroSDカードにイメージを焼き付けねばなりません。
(※B+モデルの場合。ただのBならSDカード)に
焼き付け方は、Volumioをダウンロードした「Getting Started」ページに
ちゃんと載ってました。
Windowsの場合
- ダウンロードしたZIPファイルを解凍する
- 解凍すると.imgという拡張子のファイルが取り出せる
- Win32 Disk Imager(http://sourceforge.jp/projects/sfnet_win32diskimager/)をダウンロードして、管理者権限で実行します。
- Win32 Disk Imagerを使って、SDカードに解凍した.imgファイルを書き込みます。
Linux/Macの場合
- ダウンロードしたZIPファイルを解凍する
- 解凍すると.imgという拡張子のファイルが取り出せる
- ターミナルを開いて以下のコマンドを実行。
df -h
- SDカードをリーダーに差し込んで、再度以下のコマンドを実行
df -h
SDカードのURIをメモ(ex. /dev/sdc1 とか) - SDカードを以下のコマンドでマウント解除(URIは読み替える)
sudo unmounts /dev/sdc1
- ddコマンドで解凍したイメージファイルをSDカードに書き込み
sudo dd bs=1M if=[img_file_path] of=[SD_URI]
これでイメージを書き込んだSDカードができたはず。
次は起動前にディスプレイの設定なんぞをー
Volumioのダウンロード
Raspberry Pi B+ でネットワークオーディオ端末!
その作成方法なんぞを。
【用意するもの】
- Raspberry Pi B+
- Micro SDカード (2GBあれば良いようです)
- WiFiドングル
- ACアダプタ+ケーブル(スマホを充電するのと同じやつ)
- ケース(上の写真ではレゴブロックに相当するもの。なくても動く。)
- Volumioをダウンロード
http://volumio.org/get-started/ - SDカードに焼き付ける
WindowsならWin32DiskImagerがいいみたい。 - WiFiドングルを刺した状態で、SDカードを入れて起動。
Raspberry Pi にHDMI経由でモニタやキーボード、マウスも接続しておいて、
コンソールからネットワークの設定をする。 - 完成!
各ステップごとの解説は次から。
ウチのは、JAWBONEの小型スピーカーと合わせて、かんな感じで稼働しております。